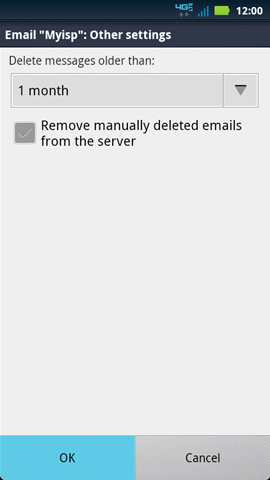An Accepted Solution is available for this post.
Verify Incoming server
- Mark as New
- Bookmark
- Subscribe
- Subscribe to RSS Feed
- Permalink
- Report Inappropriate Content
I have been trying to connect my email account with my new droid razr and when I get to the verify incoming server i get no response. When I verify outgoing, it says success.... any suggestions on why this would happen???
An Accepted Solution is available for this post.
Re: Verify Incoming server
- Mark as New
- Bookmark
- Subscribe
- Subscribe to RSS Feed
- Permalink
- Report Inappropriate Content
Give these Instructions a Look to see if they can Help in any Way..b33 ![]()
Email Account Settings (Personal POP / IMAP) - DROID RAZR / RAZR MAXX by MOTOROLA
- From a Home screen, select the App menu (located in the lower right).
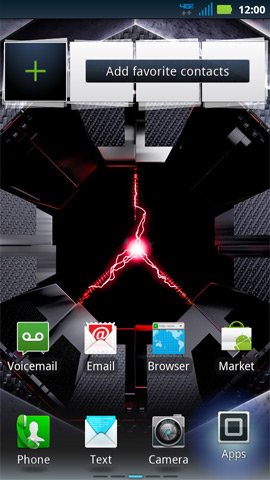
- Select My Accounts.
 If the application icon is missing, select App menu filter (located at the top) then select All apps.
If the application icon is missing, select App menu filter (located at the top) then select All apps.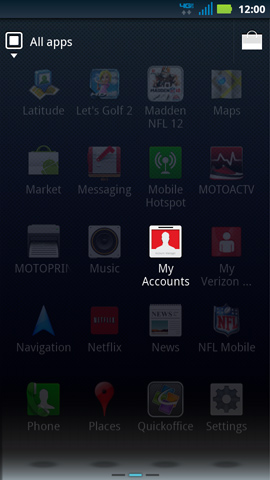
- Select the appropriate email account.
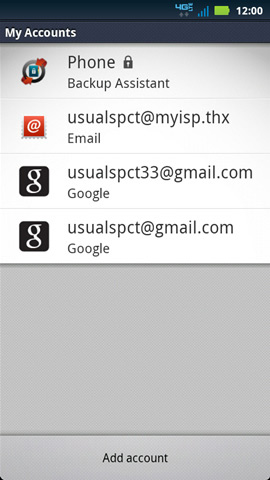
- Select one of the following.
General Settings
Incoming Server
Outgoing Server
Other Settings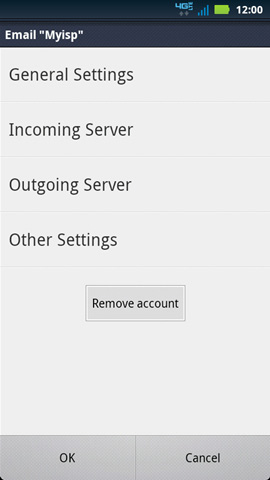
- Verify the following then select OK.
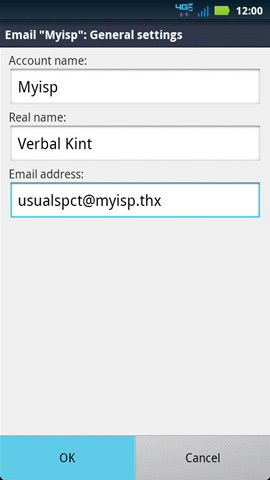
- Account name
- Real name
- Email address
- Select the drop down menu.
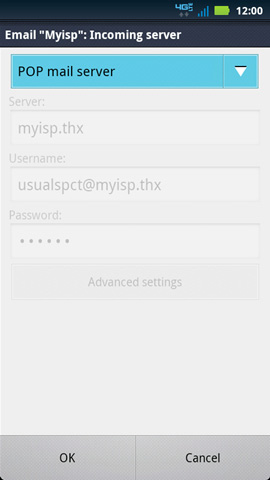
- Select one of the following.
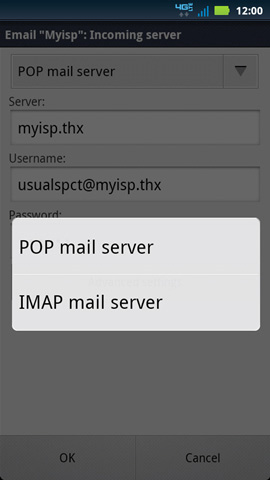
- POP mail server
- IMAP mail server
- Verify the following then select Advanced settings.
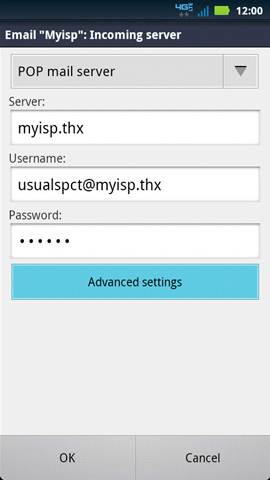
- Server
- Username
- Password
- Verify the following then select OK.
 If applicable, select Use secure connection and / or Verify Certificate (enabled when a green indicator is present).
If applicable, select Use secure connection and / or Verify Certificate (enabled when a green indicator is present). 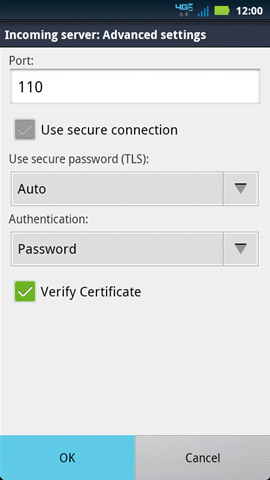
- Port
- Use secure password (TLS)
- Authentication
- Select OK.
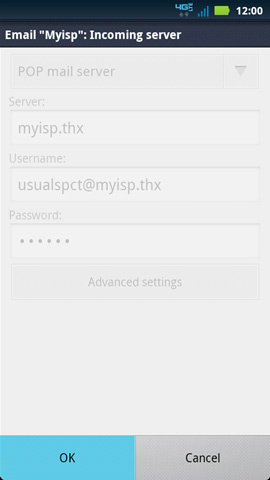
- Verify the following then select Advanced settings.
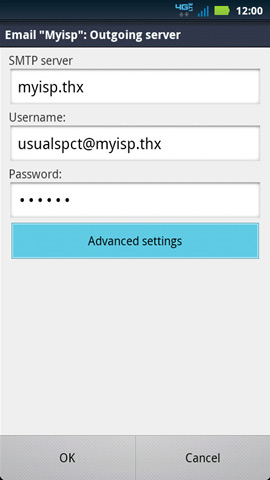
- SMTP server
- Username
- Password
- Verify the following then select OK.
 If applicable, select Use secure connection and / or Verify Certificate (enabled when a green indicator is present).
If applicable, select Use secure connection and / or Verify Certificate (enabled when a green indicator is present). 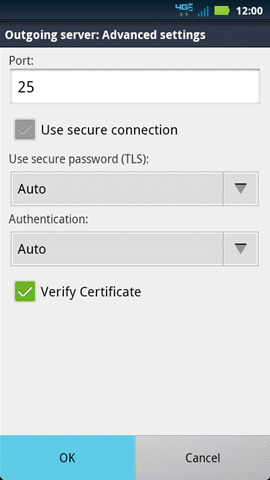
- Port
- Use secure password (TLS)
- Authentication
- Select OK.
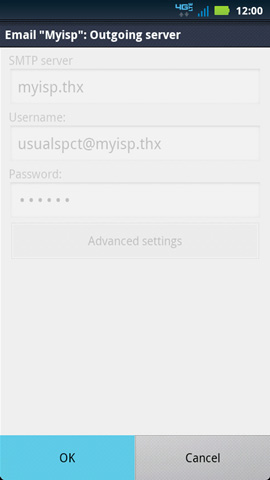
- Select the drop down menu.
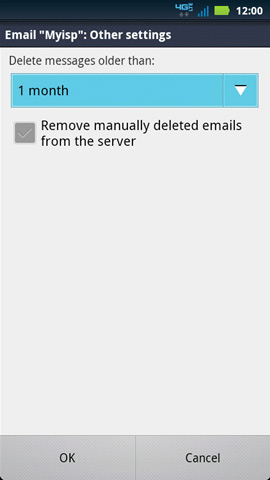
- Select one of the following:
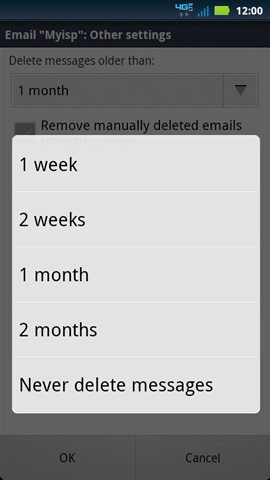
- 1 week
- 2 weeks
- 1 month
- 2 months
- Never delete messages
- Select OK.